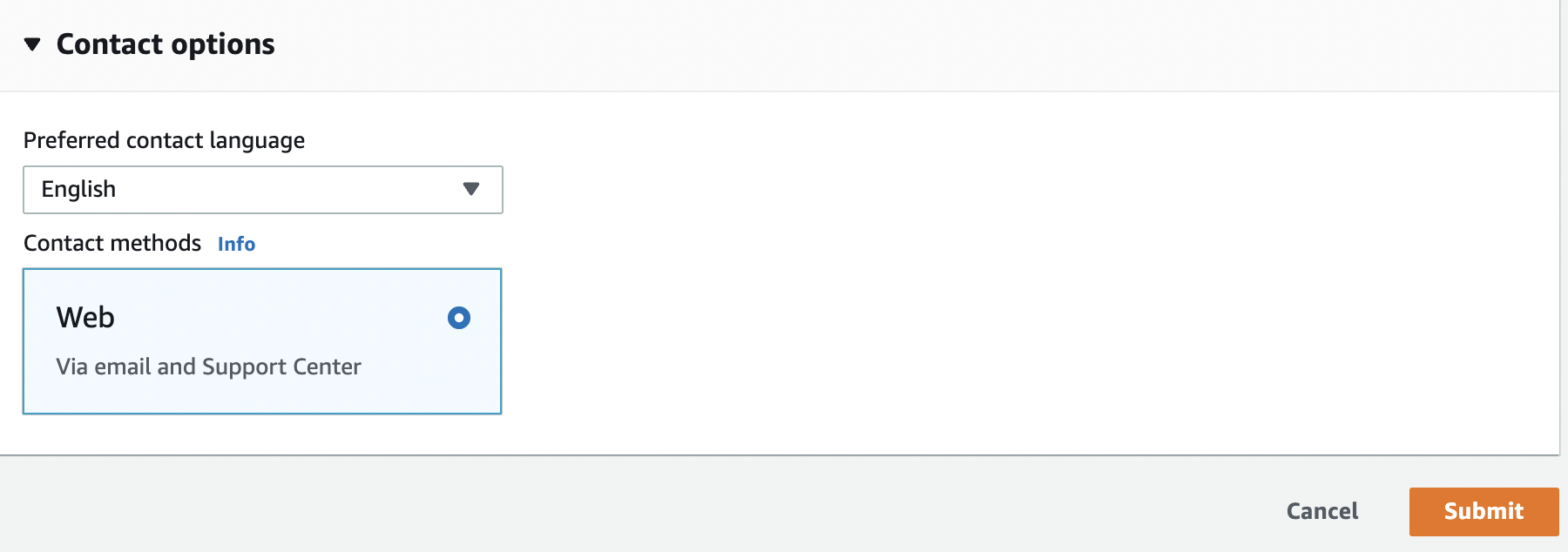Instance Limit
Determine if the number of EC2 instances is close to the AWS per-account limit
AWS limits accounts to certain numbers of resources. Exceeding those limits could prevent resources from launching.
Recommended Actions
Follow the appropriate remediation steps below to resolve the issue.
-
Log in to the AWS Management Console.
-
Select the “Services” option and search for EC2.
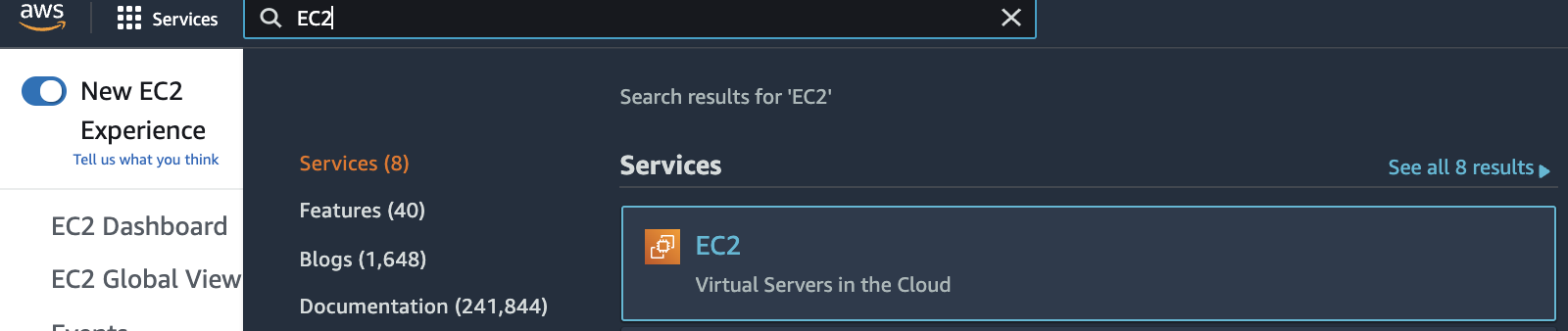
-
Scroll down the left navigation panel and choose “Instances”.
-
Check the total number of EC2 instances at the top left corner available in the selected AWS region.

-
Repeat steps number 2 - 4 to check the threshold value for other regions. If the total number of running EC2 instances provisioned in your AWS account is greater than 50, the recommended limit was exceeded. AWS has different threshold values as well depends on the region. Raise an AWS support ticket to limit the number of instances as per the requirements.
-
Scroll down the left navigation panel and choose “Instances”. Verify all the “Instances” running and terminate any “Instances” which are not required. Raise an AWS support ticket to limit the number of “Instances”.
-
Click on the “Support Icon (?)” at the top right corner and select the “Support Center”.
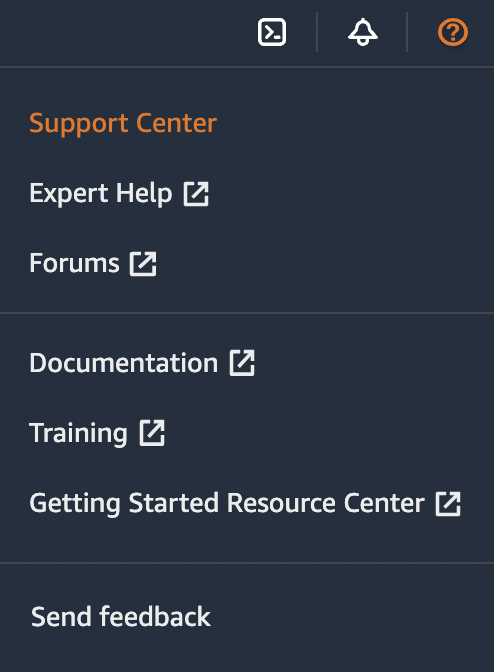
-
In the “Support Center” page click on the “Create Case” button.
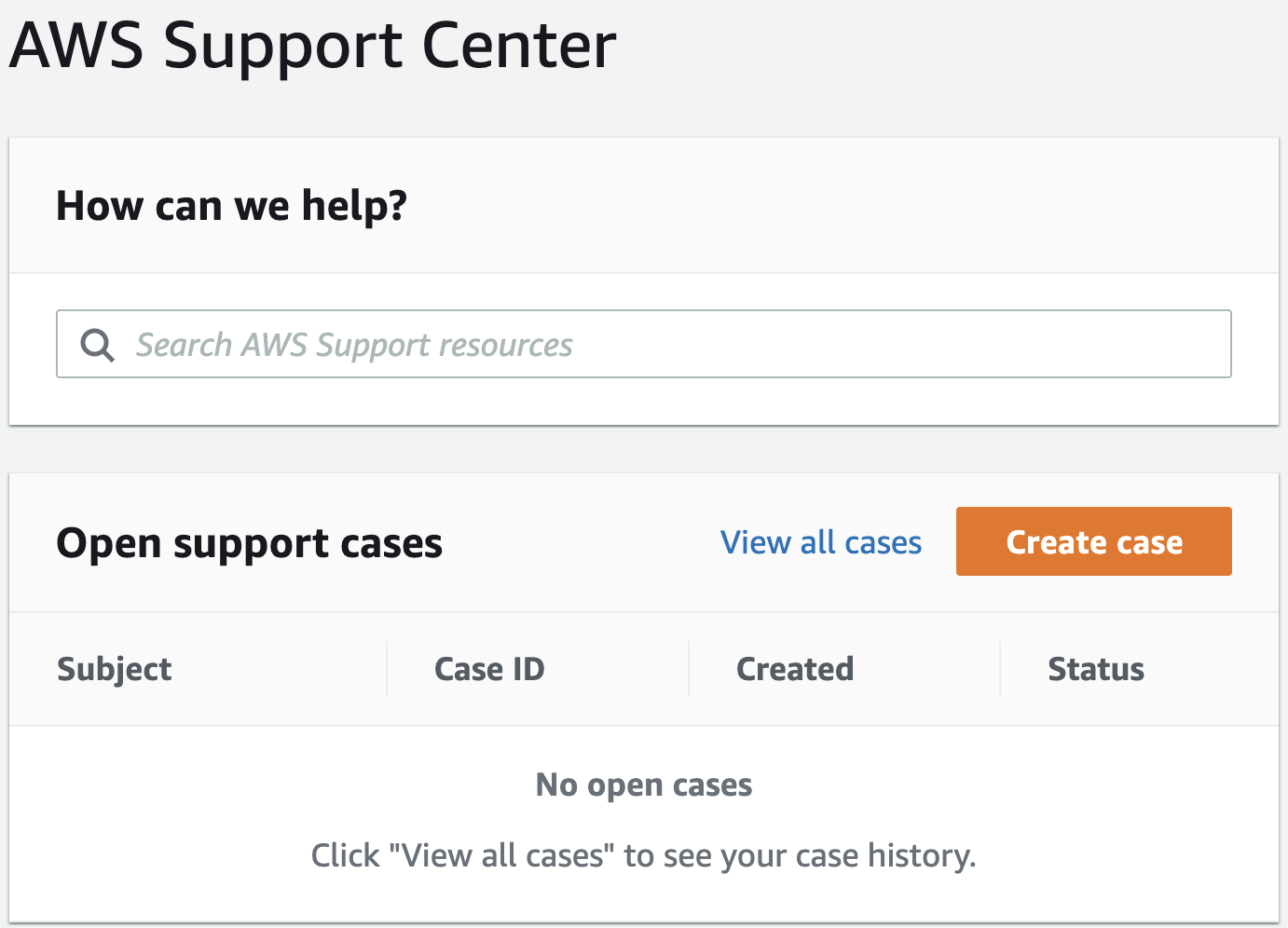
-
Select the “Service limit increase” tab and choose the “EC2 Instances” from the dropdown in “Limit Type”.
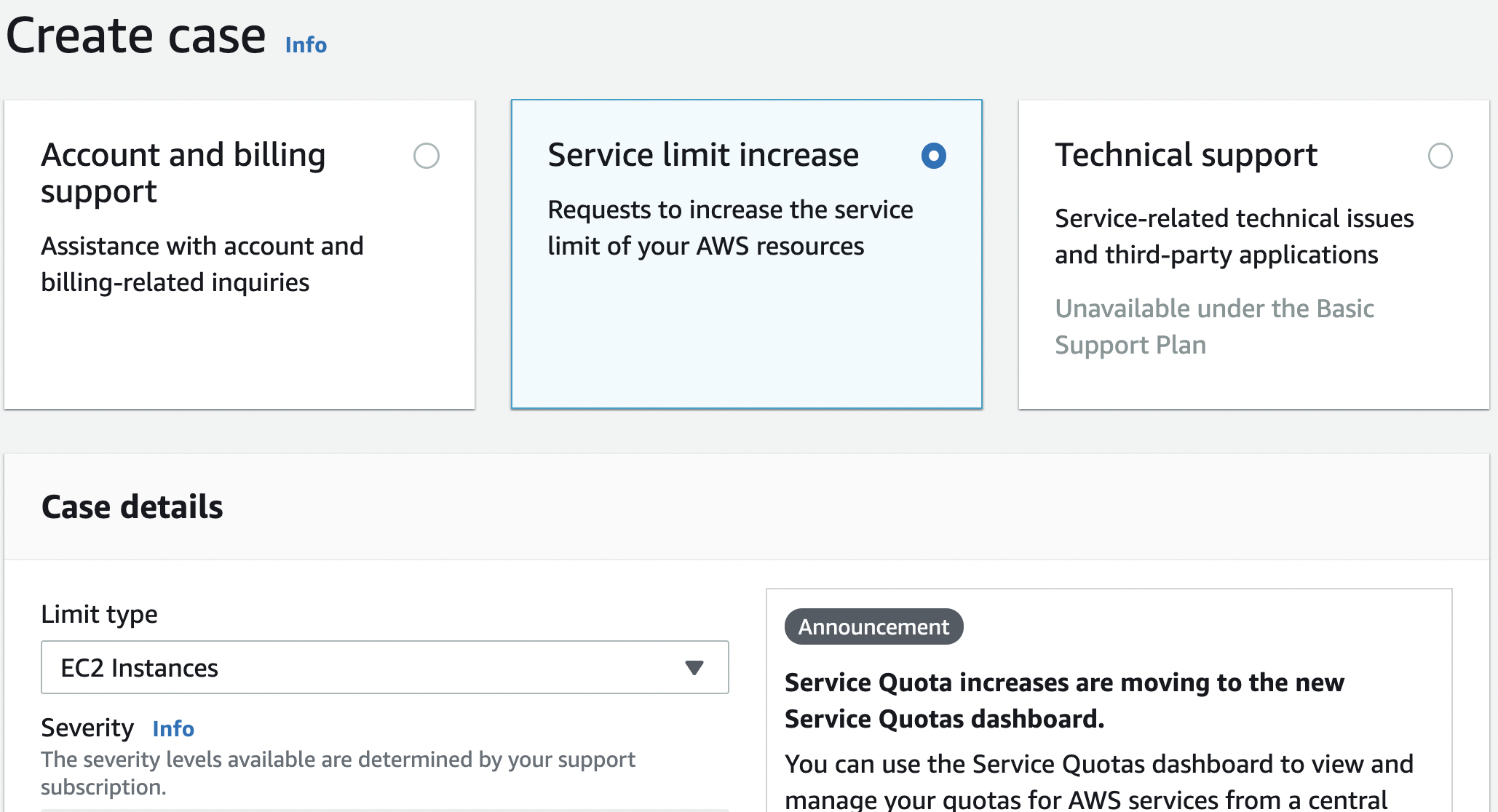
-
Scroll down the page and select the “Region” and “Primary Instance Type”. Provide the “New limit value” as per the requirements.
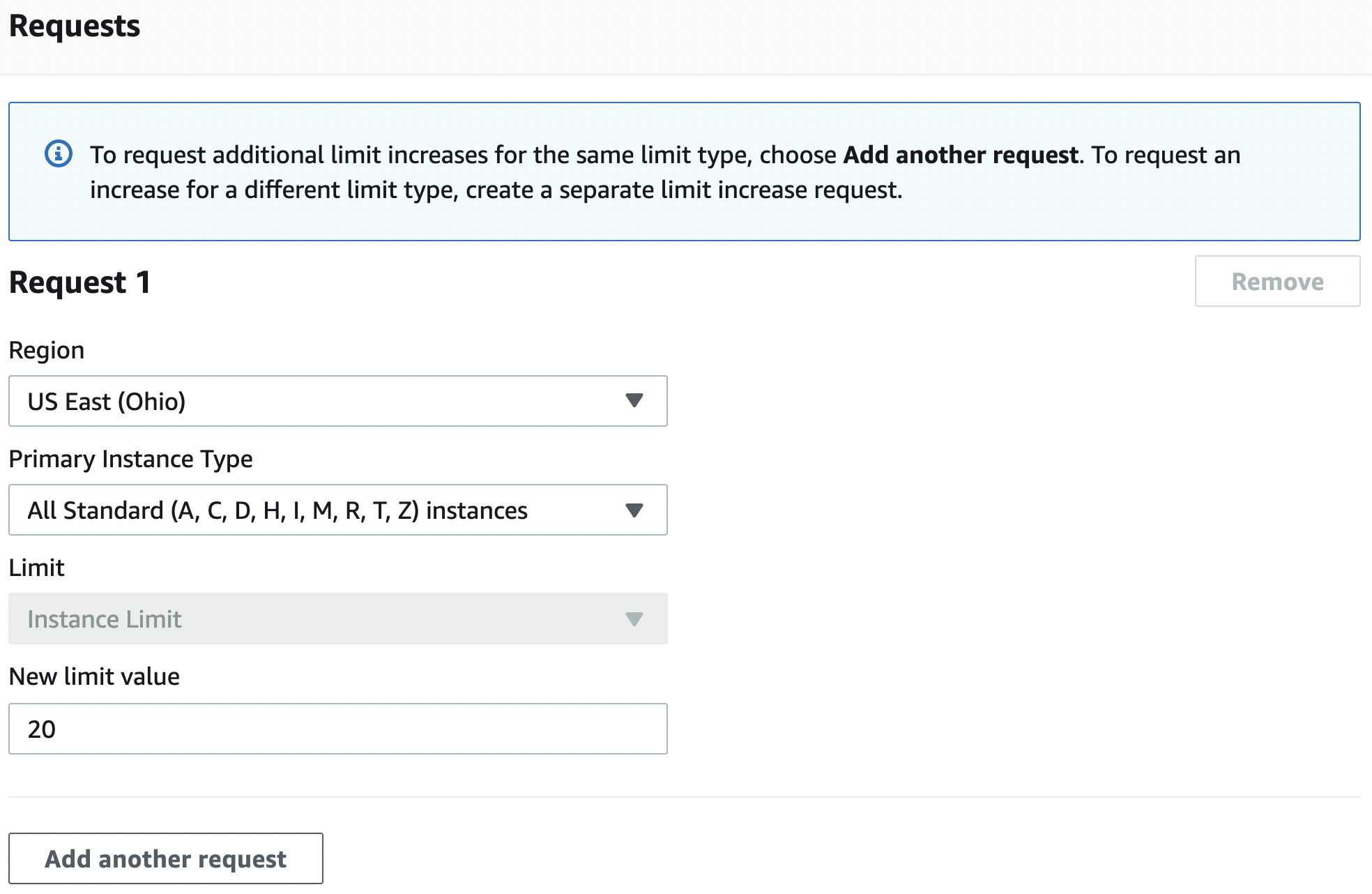
-
Provide a small description to your request in “Case description”.
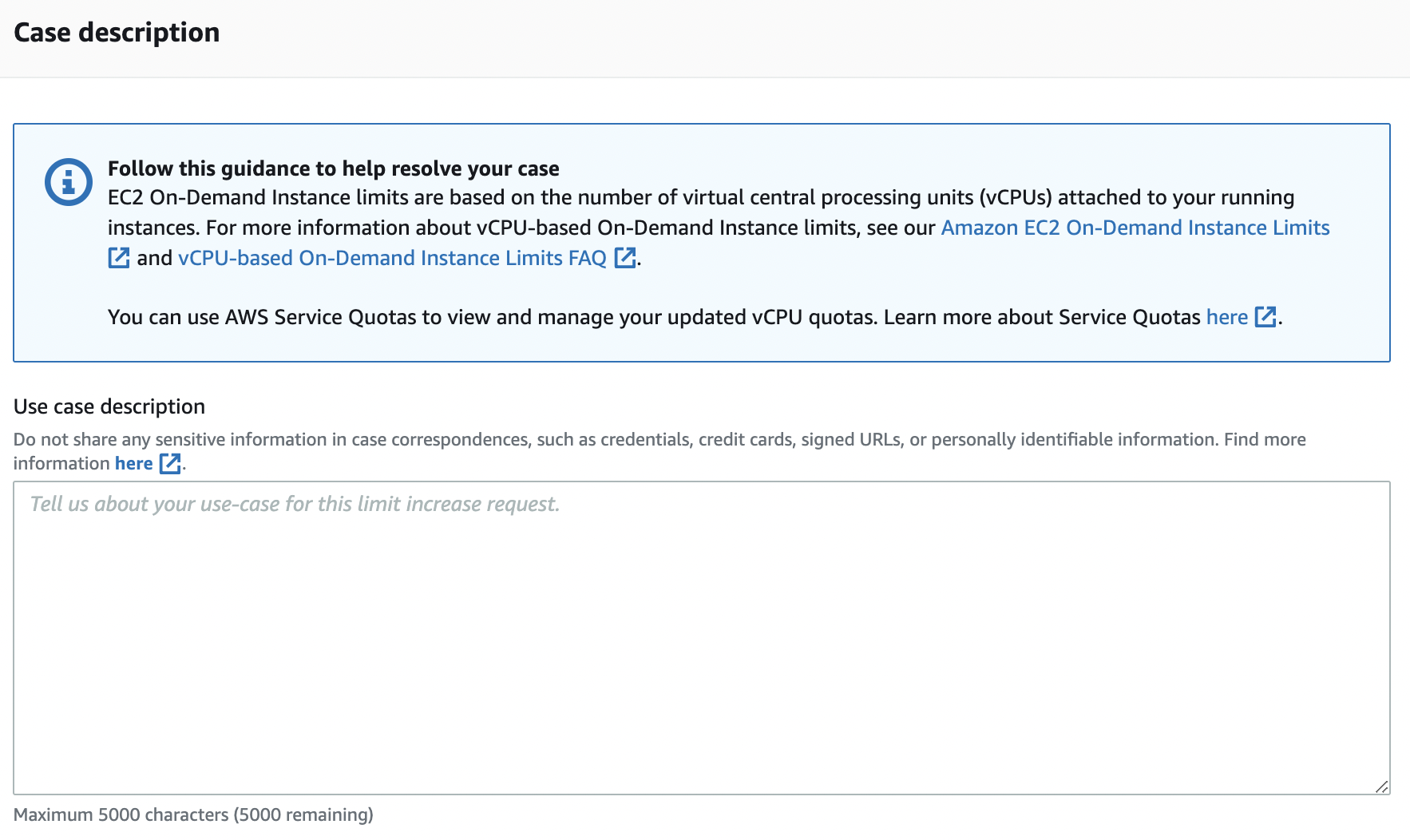
-
Select the contact option to the AWS Support team and click on the “Submit” button to limit request to AWS.