Resources Allowed Locations
Ensures deployed resources and resource groups belong to the list set in the allowed locations for resource groups policy
Setting allowed locations for a service helps ensure the service can only be deployed in expected locations.
Recommended Actions
Follow the appropriate remediation steps below to resolve the issue.
-
Log into the Microsoft Azure Management Console.
-
Find the search bar at the top and search for Policy.
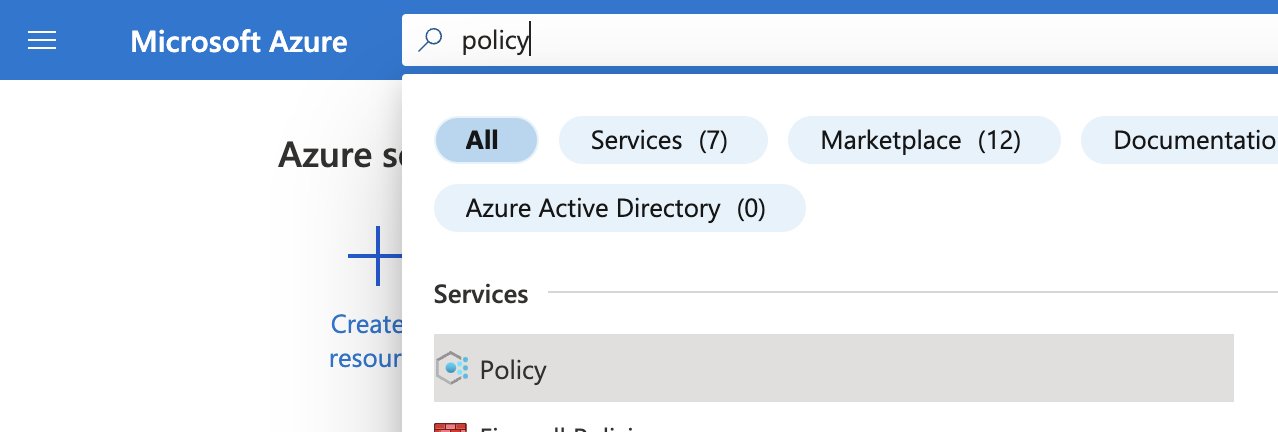
-
On the “Policy” page, scroll down the left navigation panel and choose “Assignments” under “Authoring”.
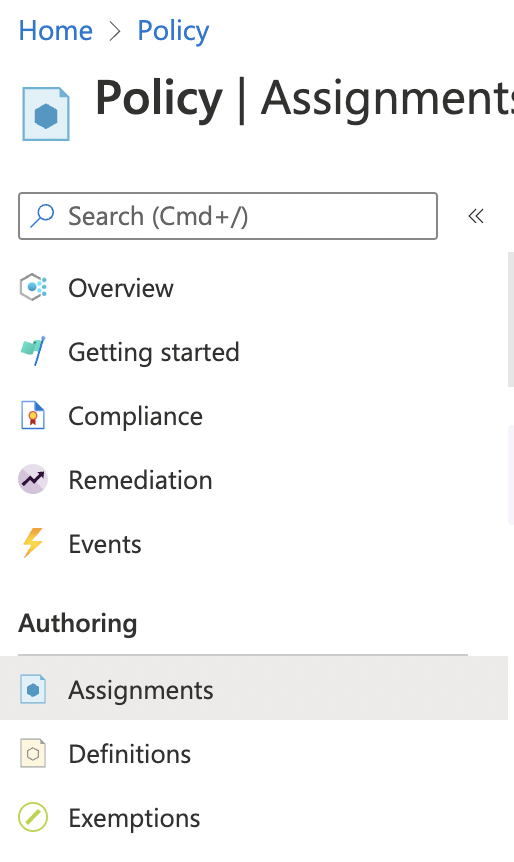
-
On the “Policy - Assignments” page, check the “Policies” listed and if there are no “Policies” for “Resources Allowed Locations” then the selected “Assignment” don’t have any “Resources Allowed Locations” policy.
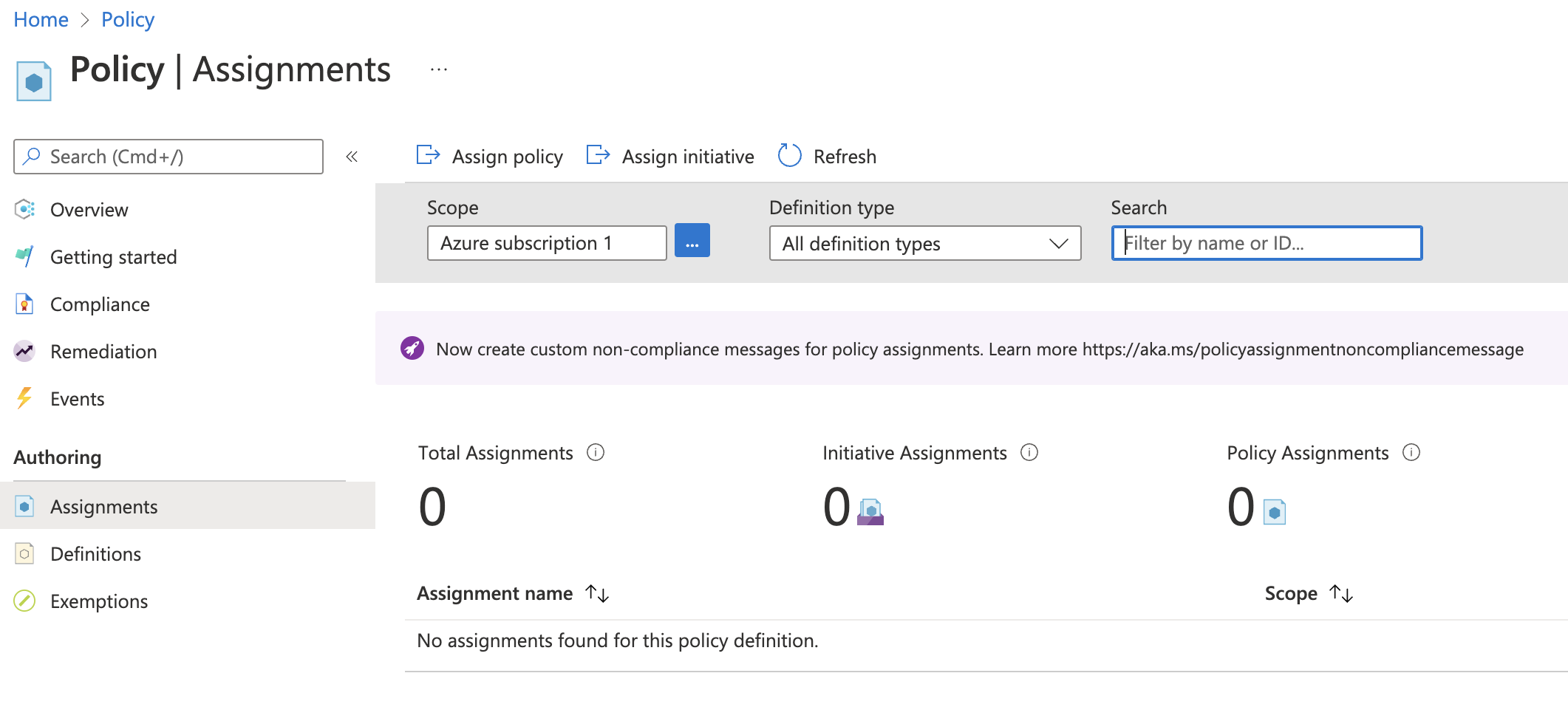
-
If there is no policy for “Resources Allowed Locations” then click on “Assign policy” at the top to create a new policy.

-
On the “Assign Policy” page, under “Basics” tab, select “Scope” accordingly and click on the “…” dots icon next to “Policy definition”.
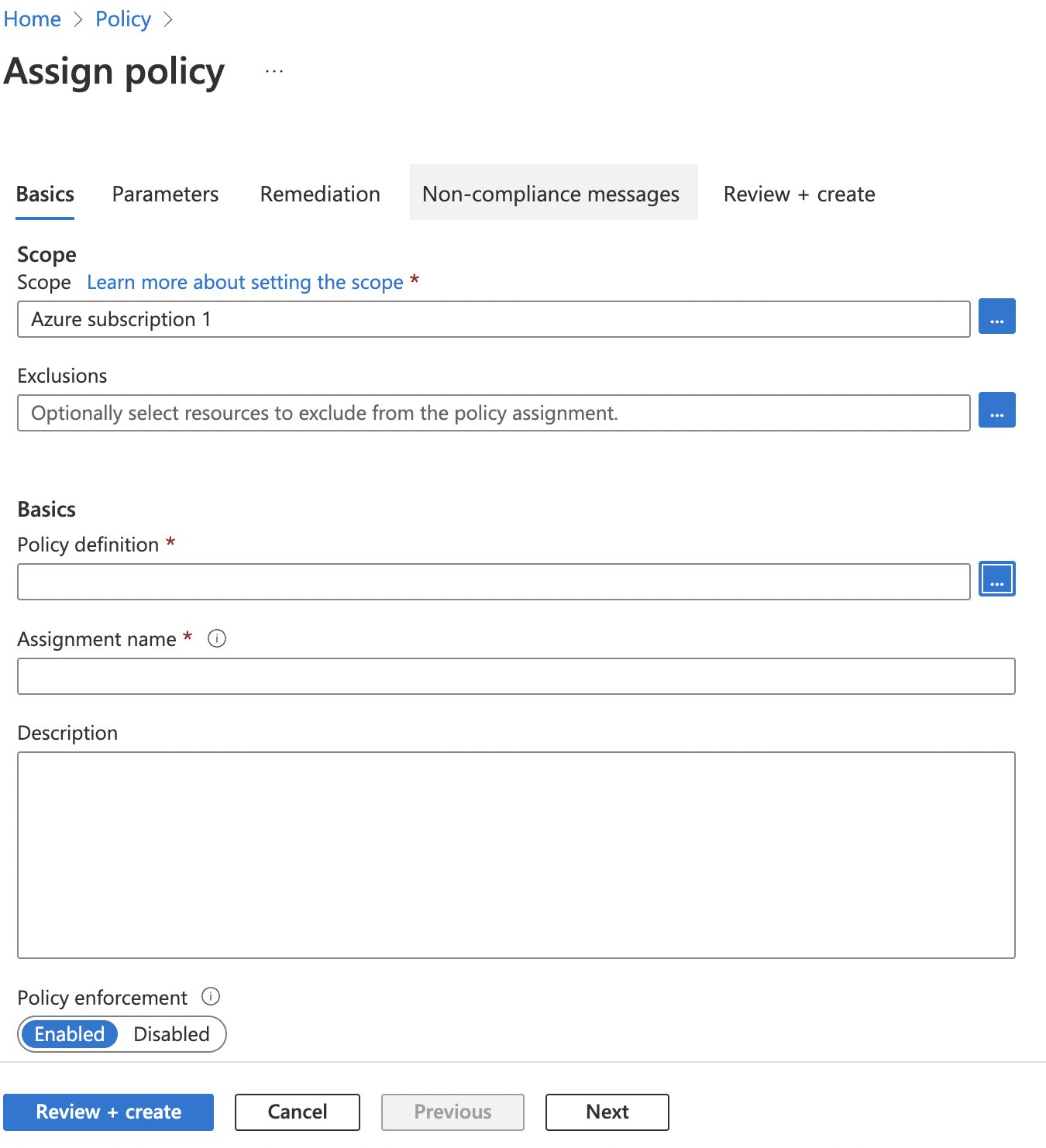
-
On the “Available Definitions” page, click on the “Search” box and search for “Resources Allowed Locations”. Click the Policy Definition found and then click “Select” button at the bottom.
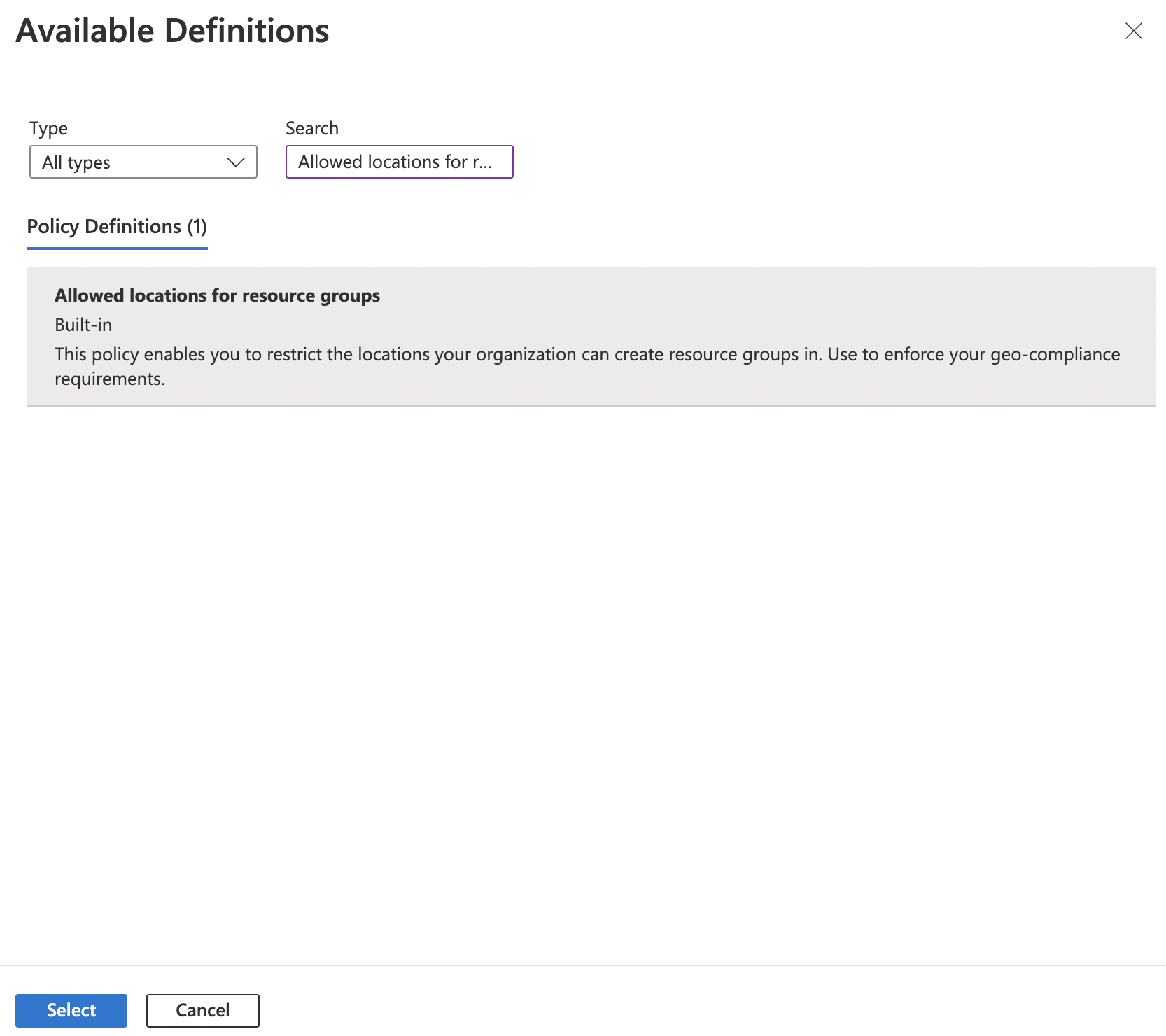
-
Once back on the “Assign Policy” page, provide a “Description” and click on the “Next” button at the bottom. Now select “Allowed locations” on “Parameters” tab and click “Next” at the bottom.
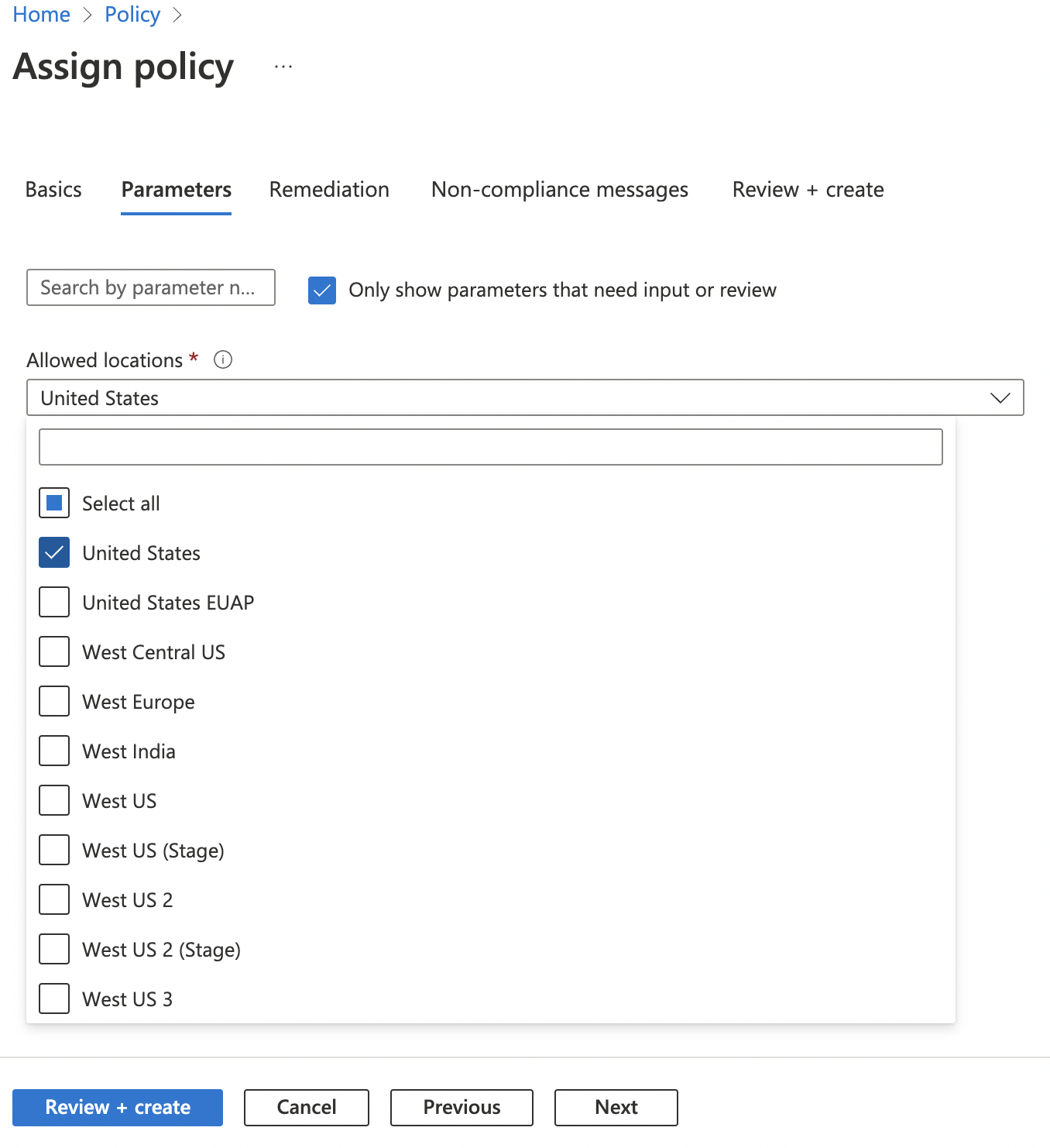
-
On the “Remediation” tab, click on the checkbox next to “Create a Managed Identity” and select desired “Managed Identity Location”. Click “Review + create” button at the bottom.
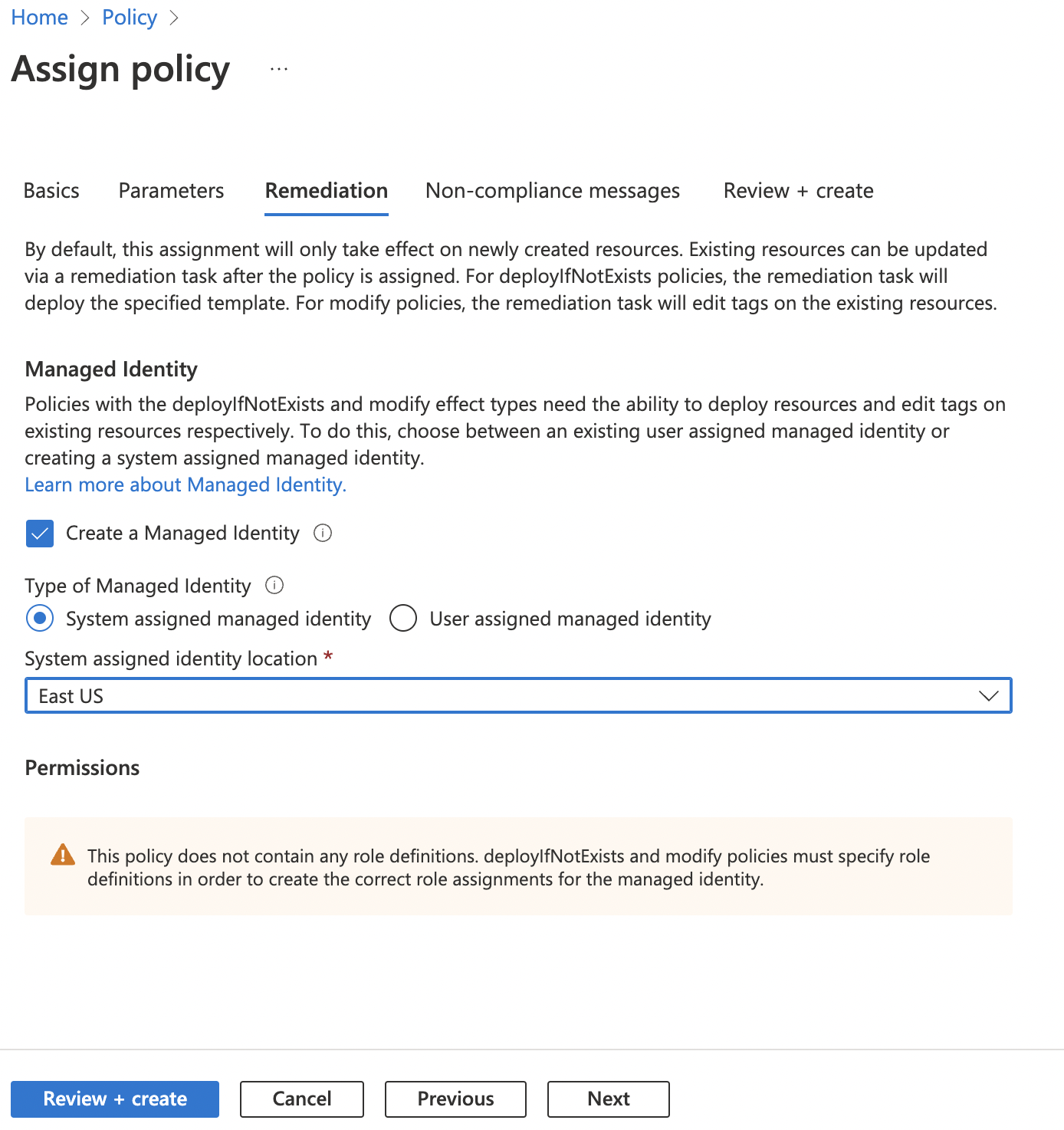
-
On the “Review + Create” tab, click “Create” button at the bottom to create the specific “Resources Allowed Locations” policy.
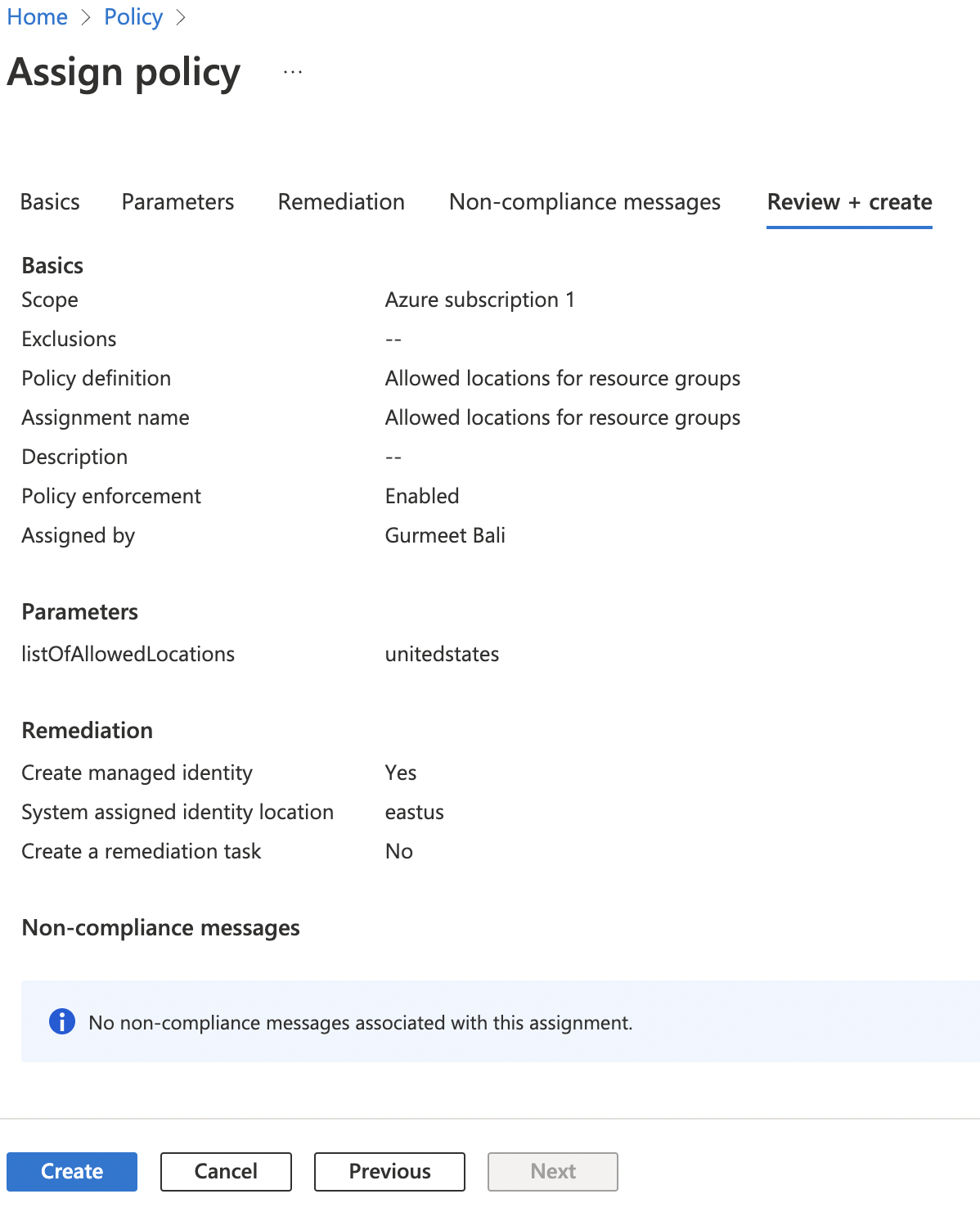
-
Repeat steps number 6 - 10 to enable the built-in “Azure Policy definition: Audit Resources Allowed Locations” for all directories.