Load Balancer Log Analytics Enabled
Ensures Load Balancers Log Analytics logs are being properly delivered to Azure Monitor
Enabling Send to Log Analytics ensures that all Load Balancer logs are being properly monitored and managed.
Recommended Actions
Follow the appropriate remediation steps below to resolve the issue.
-
Log in to the Microsoft Azure Management Console.
-
Select the “Search resources, services, and docs” option at the top and search for “Load balancers”.
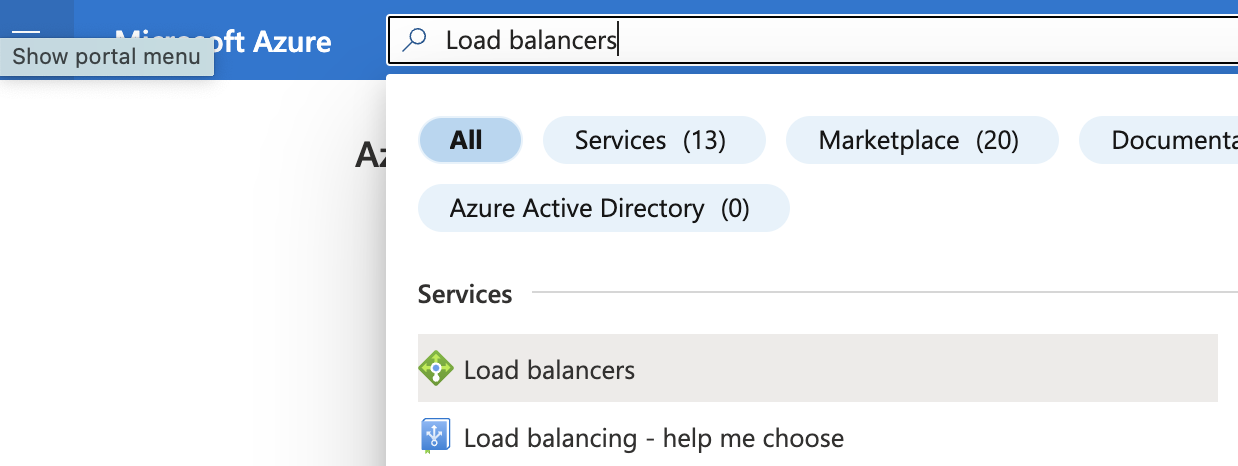
-
Select the “Load balancer” which needs to be verified and click on its Name to reach its configuration settings page.
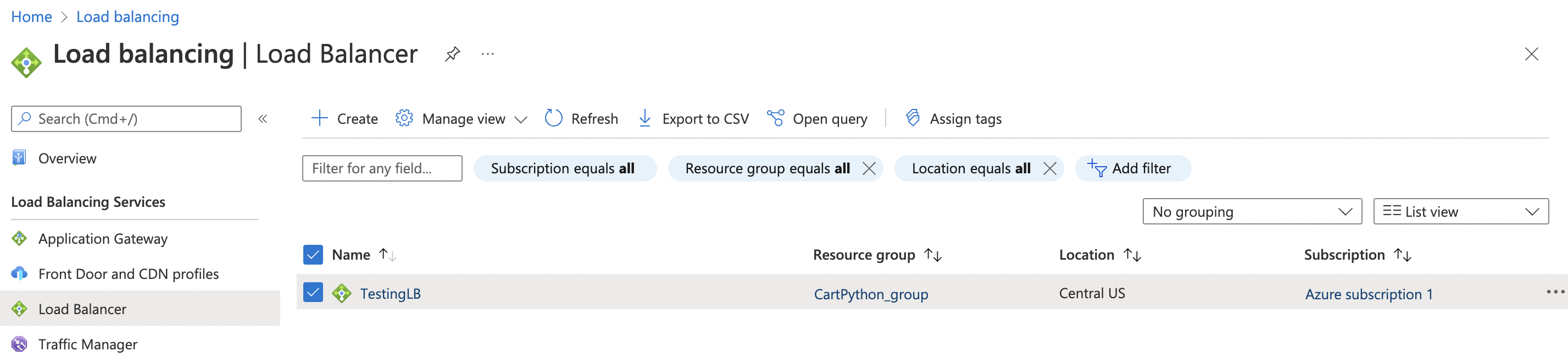
-
On the “Load balancer” page, scroll down the left navigation panel and choose “Diagnostics Settings” under “Monitoring”.
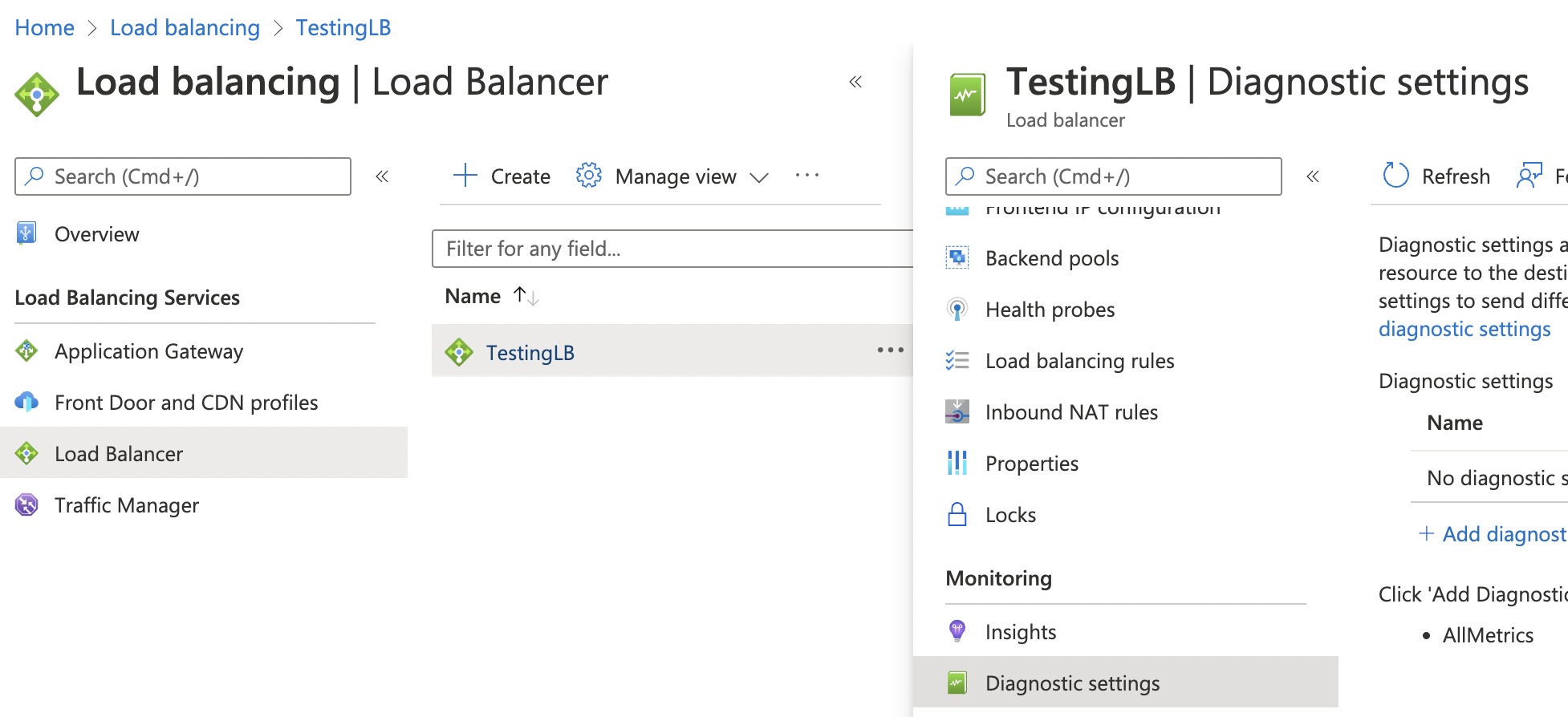
-
On the “Load balancer - Diagnostic Settings” page if “No diagnostic settings defined” is showing then the selected “Load balancer” logs are not sent to the Log Analytics workspace.
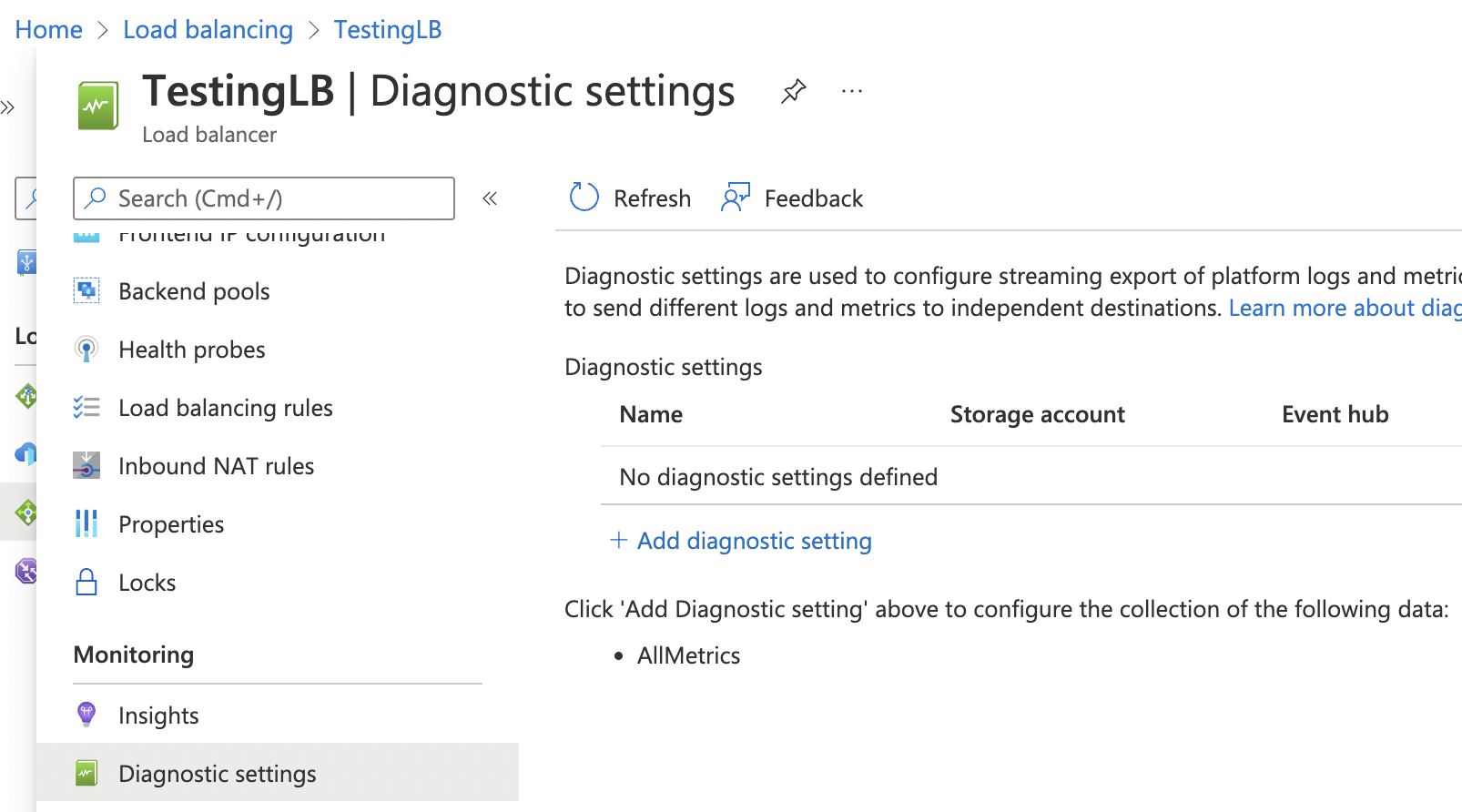
-
To enable “Load Balancer Log Analytics” click on the “Add diagnostic setting” option.
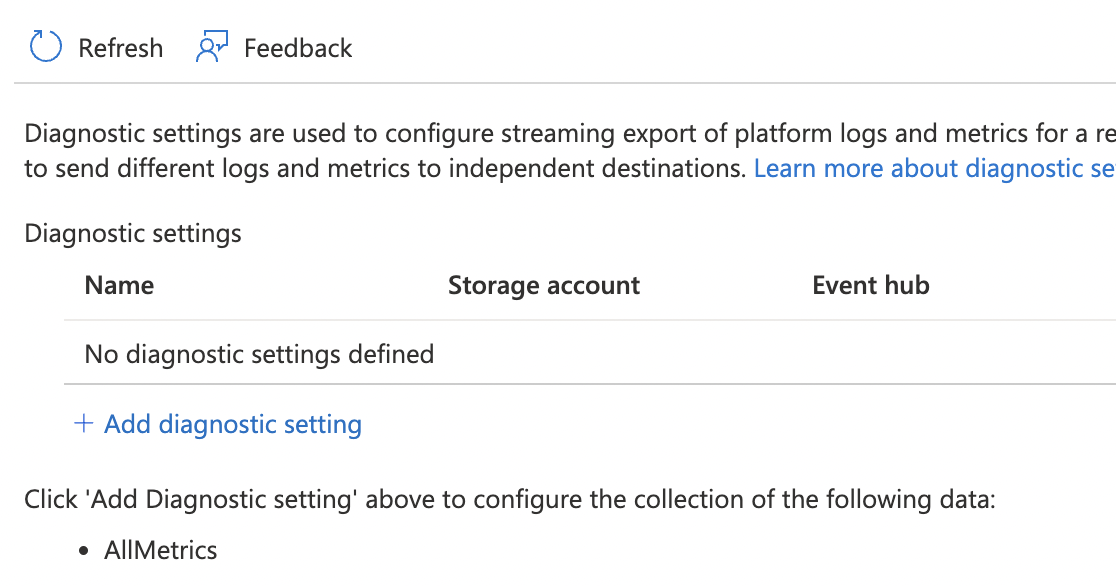
-
On the “Diagnostics Settings” page, enter the Name, click the checkbox for “Send to Log Analytics workspace”, select an existing Log Analytics workspace, or create a workspace to enable logs. Under “Metrics” select the checkbox for “AllMetrics”.
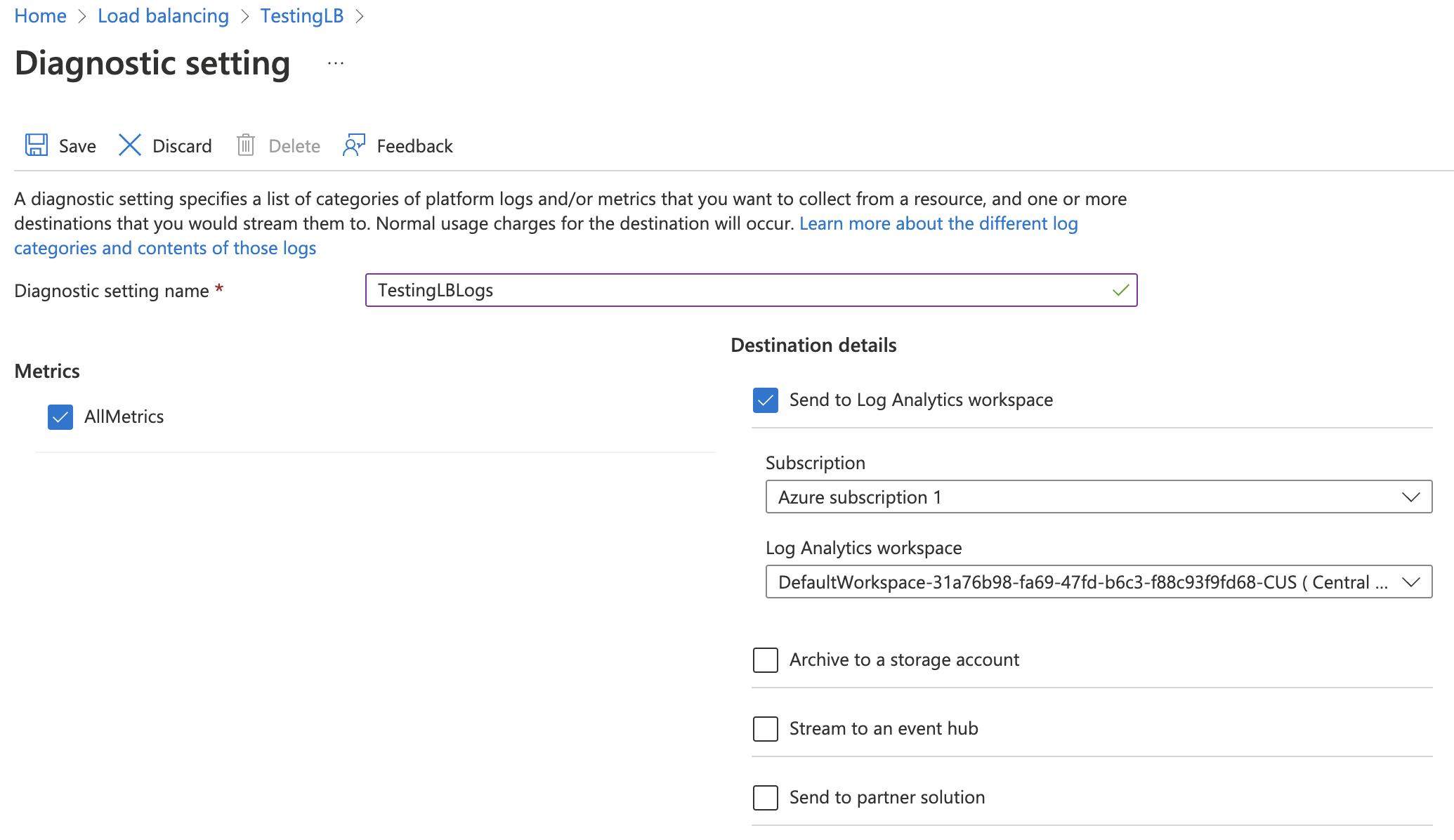
-
Click on the “Save” button at the top to make the changes.
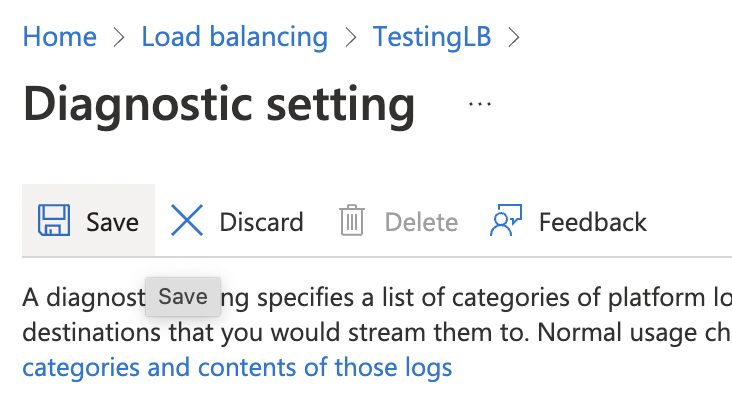
-
Repeat step number 3 - 8 to send all diagnostic logs for Load Balancers from the Azure Monitor service to Log Analytics.