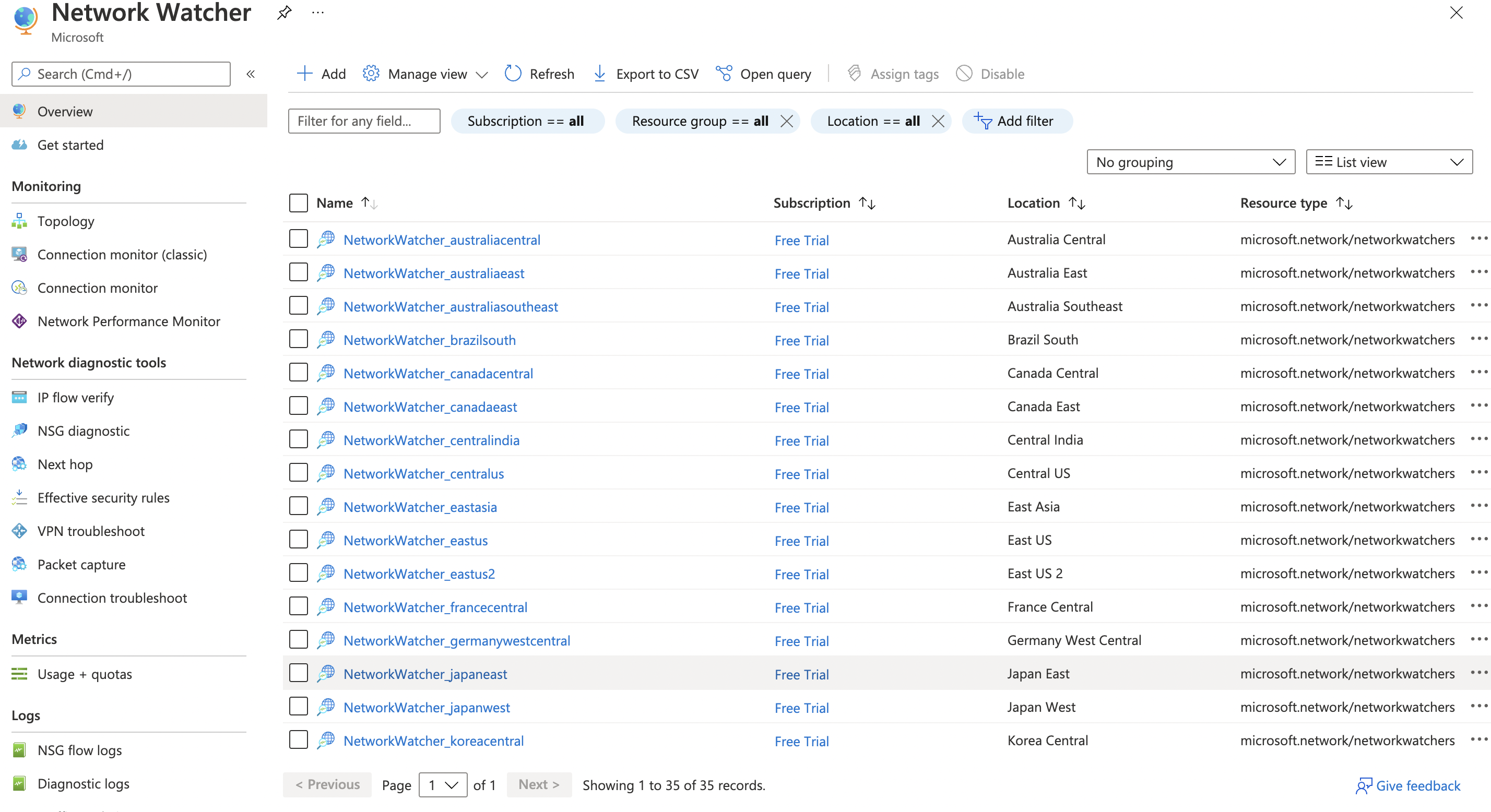Network Watcher Enabled
Ensures Network Watcher is enabled in all locations
Network Watcher helps locate, diagnose, and gain insights into Azure networks. Enabling Network Watcher in all locations ensures that no resources are being used in locations that are not authorized.
Recommended Actions
Follow the appropriate remediation steps below to resolve the issue.
-
Log into the Microsoft Azure Management Console.
-
Select the “Search resources, services, and docs” option at the top and search for Network Watcher.
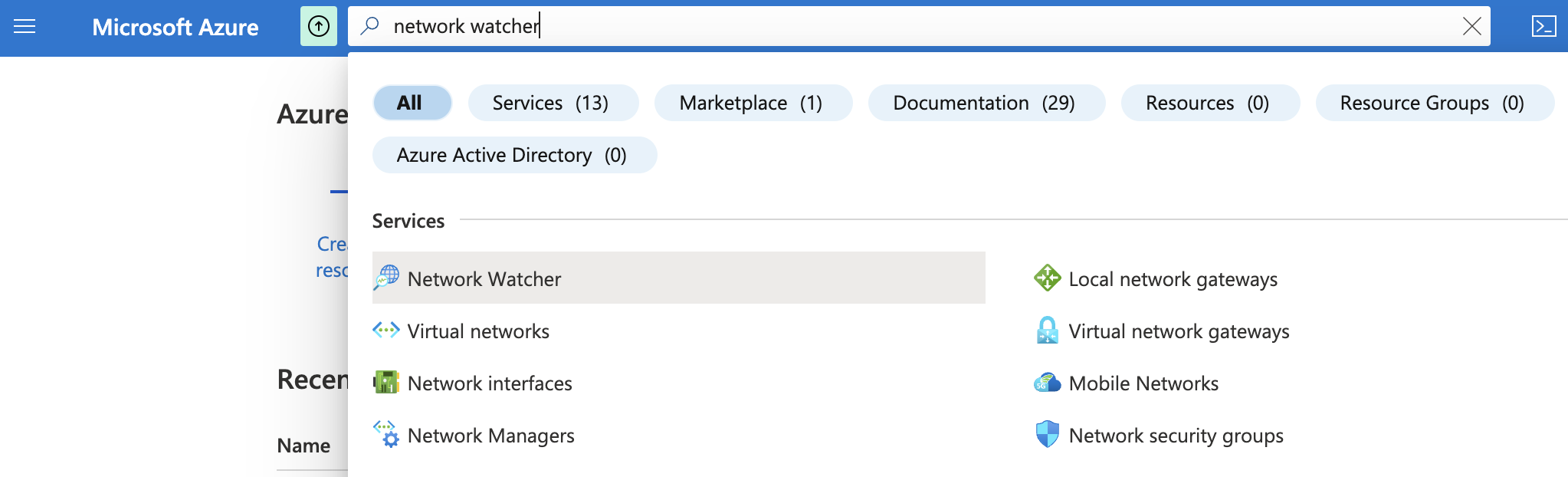
-
On the “Network Watcher” page, click on the Overview tab and check the status of the “Network Watcher.”

-
On the “Overveiw” tab if you do not see any Network watcher listed then you do not have any Network Watcher enabled.

-
Repeat step number 2 - 4 to check the status of Network Watcher in other Azure accounts.
-
Navigate to “Network Watcher” and click on the Overview page. Click on the “Add” button at the top to create a Network watcher.

-
On the “Add network watcher” pane that opens on the right, choose the “Subscription” and then click on “Select All” to select all locations under “Region”.
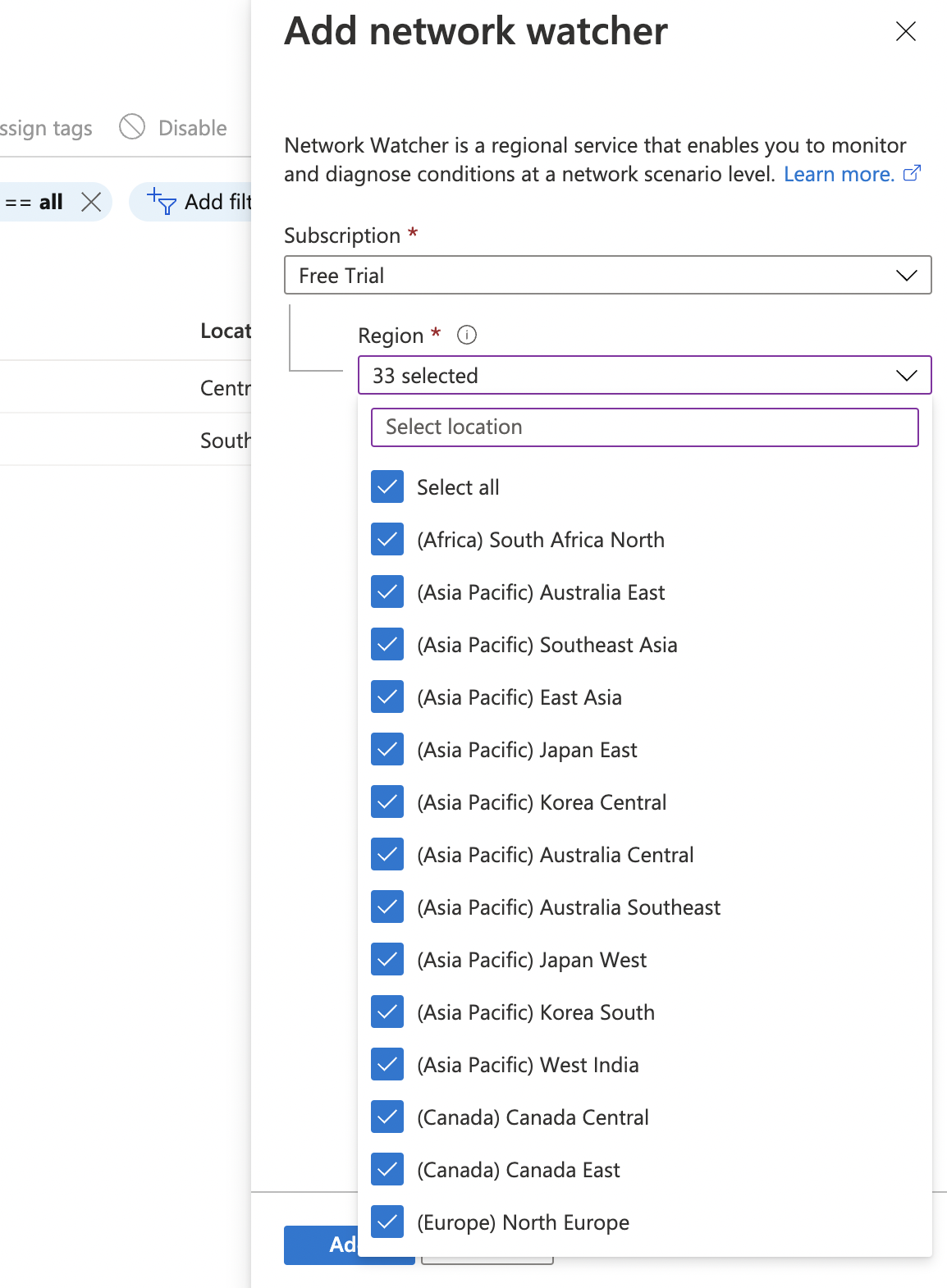
-
Click “Add” button at the bottom of the screen to create your Network watcher.
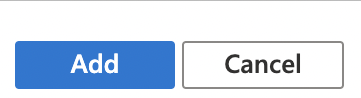
-
Now we have a Network Watcher service Enabled for all locations.